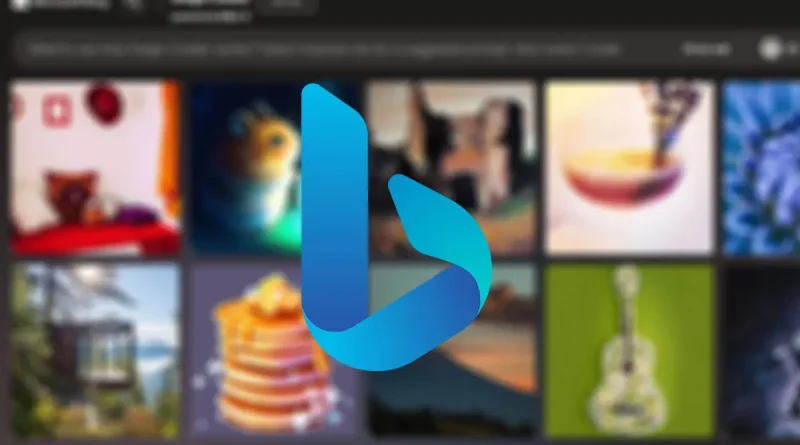New Bing artificial intelligence photo production tutorial

With the addition of AI-powered image creation tool to Bing, users can generate their desired images with Bing Image Creator by sending text commands.
After the successful integration of AI-powered ChatGPT by Microsoft on its new search engine Bing, the company has now incorporated another product of OpenAI’s DALL-E 2, an AI image generator, into its search engine.
It is fair to say that the release of new Bing with ChatGPT AI-based chat feature is a tremendous success for Microsoft, making the tech giant’s name on everyone’s mouth again. ‘Yusuf Mehdi’, Microsoft Corporate Vice President, said that Microsoft is striving to elevate the AI-based chat experience to a new level, making Bing more visually-oriented.
To summarize, Microsoft has created the Bing Image Creator feature by leveraging OpenAI’s image generator DALL-E 2. Therefore, instead of sending commands directly to DALL-E 2 on its official website to generate the image, you can receive images generated by AI by sending a text message through the Bing search engine.
Previously, we have introduced some of the best free and paid AI-powered tools for creating artworks, but how can we create an image with the new Bing? In the following, we will teach you how to use the Bing Image Creator feature.
Image Creation with Bing Image Creator
Currently, there are two ways to use Bing Image Creator. Microsoft previously put the image creation tool in the Bing Chat section as the standard method for people who have access to Bing Preview. Therefore, one of the methods we teach below is the same.
Also, if you do not have access to the Bing preview version, we examine another method that you can use to create your desired images with the help of the new Bing.
How to Use Bing Image Creator in Bing Preview
If you have access to the Bing Preview version, you can generate the desired images in the new Bing by sending a text command exactly like the chat in text mode.
Step 1: First, run Microsoft Edge and click on the Chat option on the main page.

You can also directly load bing.com/chat in the Edge browser. Be sure to sign in to your Microsoft account. Also, you can refer to the New Bing usage tutorial.
Step 2: Now click on More Creative from the available conversation types.

Step 3: Enter your desired text command in the chat box now.

The important point in sending a text command is to emphasize that it must create an image. For example, make sure to put the phrase “create an image” at the beginning of the text command. We sent the following command to test.
Create an image of two stars devouring each other and blowing other planets and stars around them.
The output image obtained according to the text command is as follows, which by clicking on each of the results produced by artificial intelligence, opens in a new tab.

On this page, by pressing the ‘Download’ button, you can save it to the desired location, or by selecting ‘Save’ to your account.
We sent another text command to draw the content of the filsouf website and the following results were obtained. Of course, before generating the image of the filsouf website, some explanations were also provided about the website.


If you do not have access to Bing preview version, you should choose another method.
Bing Image Creator guide for producing images in other browsers
Fortunately, Microsoft has also made the ability to produce images with Bing Image Creator available as a separate website. Therefore, it is not necessary to necessarily have access to the Bing preview to produce images; Also, it is not necessary to necessarily use the Microsoft Edge browser.
Generally, the AI chat window of Bing is not used in this method; But the results will not be different.
Step 1 : Open your browser and load bing.com/create.

Step two: Log in to your Microsoft account. To do this, click Join & Create and enter your Microsoft account information. This account can be any account consisting of @live @hotmail and @outlook.
Step 3: After logging into your Microsoft account, the Image Creator page will open. On this page, the text command bar (number 1) can be seen at the top, which displays the waiting time for Bing to generate the image (number 2) alongside it. Using Microsoft Reward (number 3) can shorten the waiting time.

Enter your text command in the description bar to generate a new image in Bing, then click Create on the right and wait for images to be generated based on the text command.

Results of generating an image with the command ‘create an image of David Lynch and Salvador Dali melting in The Persistence of Memory painting’.
Note that beside the Create button, there is another button called Surprise Me, which generates a random text command by clicking on it, and appears in the text command submission bar. Now you can also change that command as desired and finally click Create to produce the image.

Using the Surprise Me feature can be useful for getting ideas for the type of text command you need to type. As you can see, the suggested text command has a lot of details, and the resulting image production is as follows.

Step 4: Four images are created for each text command, and by clicking on each of them, they can be added to the Saved Images section of the user’s account or saved to their computer by downloading them.
Step 5: If the output image is not what you wanted, you can get better results by editing the text commands and providing more accurate descriptions. Additionally, the Recent column on the right side allows you to access the images you have generated again.

Creating an image of David Lynch and Salvador Dali melting in The Persistence of Memory painting, full body, eye like clocks.
What do filsouf users think about the Image Creator feature of the new Bing?